Exporting Orders to XML for QuickBooks
Transferring Completed Service Orders to QuickBooks
with WriteItOnce’s Special Commerce Agent (SCA)
SWORD transfers Service Orders to QuickBooks quickly and accurately, recording a detailed audit trail.
SCA Requirements:
| ❑ | The SCA must me installed on the same computer with QuickBooks. |
| ❑ | Enter the Path for the SCA in the SWORD setup window. [See sample below] |
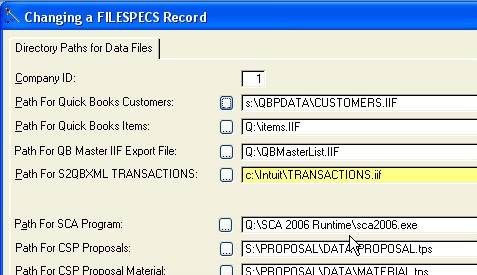
Steps for Transferring Service Orders to QuickBooks using the SCA Transfer Module
| 1. | Review all Service Orders for the proper charges and completion dates. |
| 2. | All orders must be promoted to Post to Accounting ~ Level 80 and marked as Ready ~ Yes. [See sample below] |
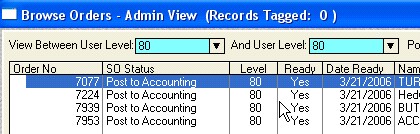
| 3. | Tag each order that you wish to transfer to QuickBooks via SCA. |
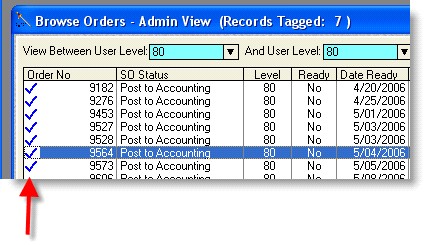
Click in the left most section of the Order No column to place a Check Mark.
Alternately, you can highlight the Order and click on the Tag button.
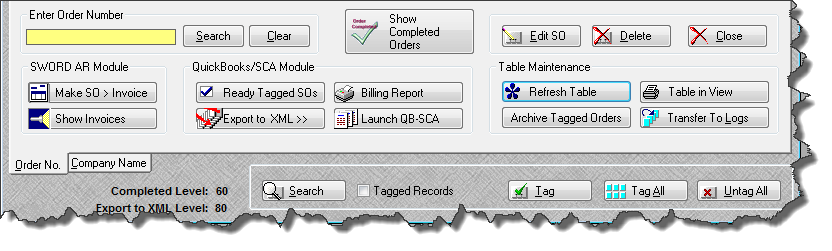
| 4. | Use the [Export to XML button] process button to post all tagged orders with ‘Yes’ Ready and with today’s date. |
| 5. | Optionally, print a Billing Report for the purpose of creating an audit-trail. Enter a date range for your report. |
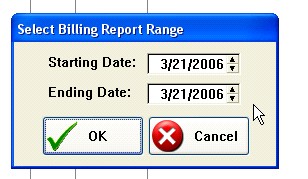
[Sample Billing Report]

| 6. | Exporting the XML File is required to transfer the Service Orders via SCA to QuickBoooks. |
| a. | The Export XML File process is very similar to printing a report and the user interface screens look the same as most SWORD reports. |
| b. | The Export XML File option automatically generates a unique file name for the SCA and places in a FOLDER name XMLFILES, within the SWORD folder. |
| c. | Before exporting the file a date range must be entered. |
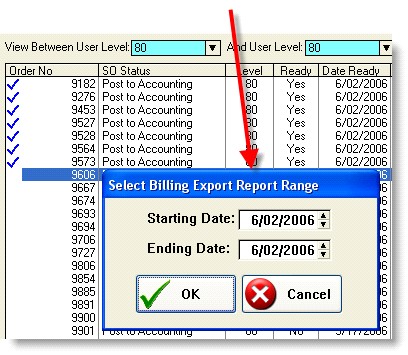
| 7. | The Export XML File first appears in a preview window. |
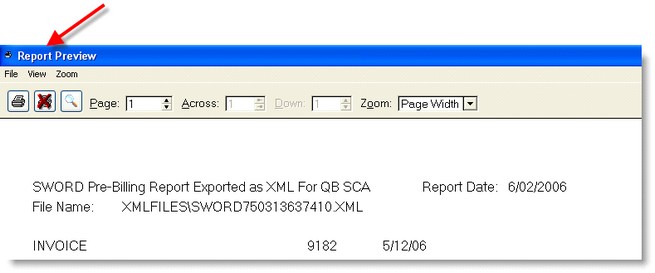
| 8. | To initiate the Export to XML select the Printer ICON or File > Print from the File menu option. [See image below] |
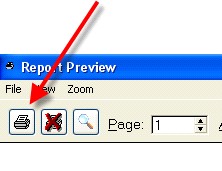
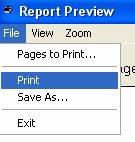
User Tip: The PRINT menu option is actually "printing to a file" and it is automatically named and stored in a folder named XMLFILES. The image below shows an example folder path C:\SWORD\XMLFILES with SWORD###########.XML files:
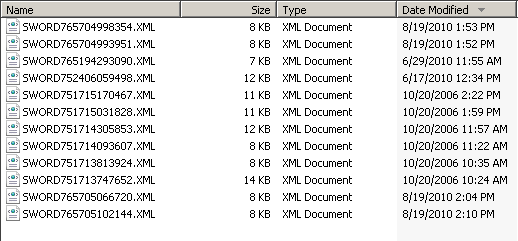
The File Name may represent a single SO or a batch of SOs. The newest XML file has the highest number, plus the files are date and time stamped to help you know which files are the most recent for importing into the SCA. Alternately, you may use the File > SAVE AS menu option if is you wish to name the file manually.
| 9. | The Export file will be created [See image below] |
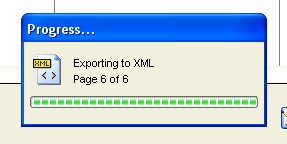
| 10. | Startup QuickBooks and open your Company File. |
| 11. | Launch the SCA program by click on the Shopping Cart Assistant button. |
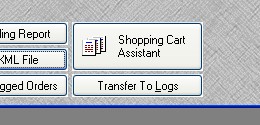
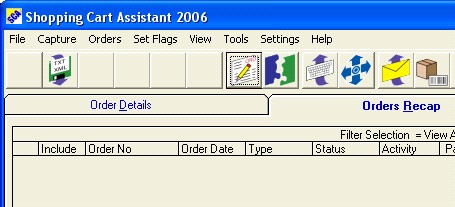
| 12. | Recommendation: In order to prevent duplicate orders and to keep the size of your SCA database to a minimum size, we recommend that you delete all existing or previously transferred orders before importing a new XML file. |
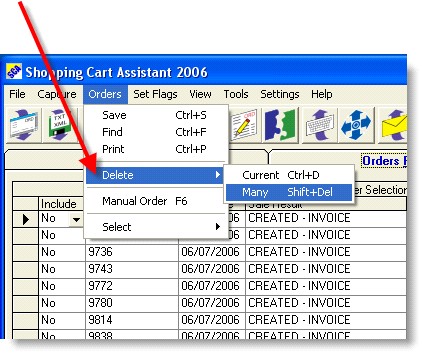
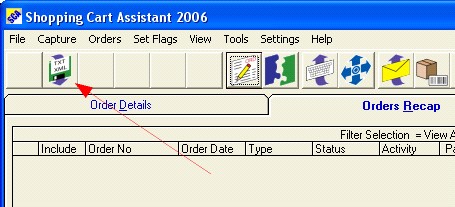
| 13. | Now you are ready to IMPORT or CAPTURE the SWORD XML file. |
| 14. | Capture the Exported file by selecting the TXT XML capture button |
| 15. | Select the appropriate file to Capture. Export files have unique names. [See image below] |

| 16. | The SWORD Orders will appear in the SCA Orders Recap window. [See sample image below] |
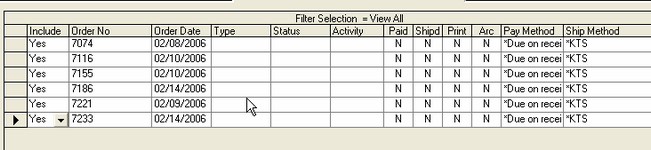
| 17. | Select the Tools > Create Data option. |
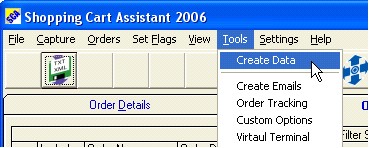
Optionally you can use the Create Data Icon on the Tool Bar.
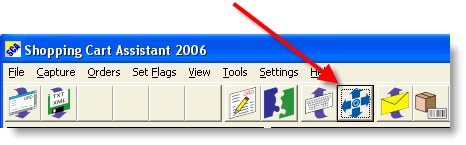
| 18. | The Create Data will open. Check the QuickBooks options and click on the Process Button. |
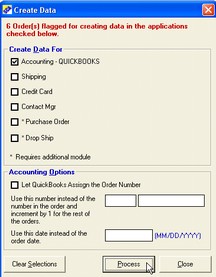
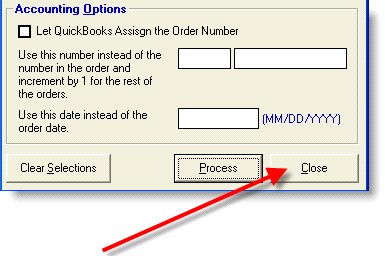
| 19. | Once the process completion window appears, Close the Create Data window and review the process status. [See sample image below] |
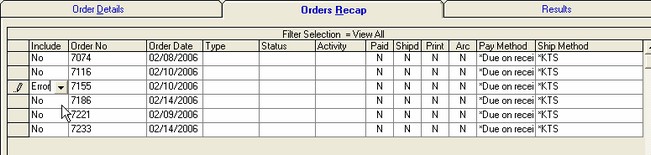
| 20. | Orders that have been transferred to QuickBooks will have a ‘No’ in the INCLUDE column. Any order that is not transferred will show ‘Error’. |
| 21. | If an ‘Error’ appears in the INCLUDE colomn, then select the RESULTS tab for more detailed information about the error. [See the sample image below] |

| 22. | Make the appropriate corrections in your SWORD order and, or in QuickBooks settings to retry the transfer to QuickBooks. |
| 23. | Change the INCLUDE column to ‘Yes’ and repeat the CREATE DATA process. [See sample image below] |

| 24. | Once all errors have been cleared and all orders have been transferred to QuickBooks, print your invoices in QuickBooks and complete appropriate comparisons or audit processes. |
