File Manager
CAUTION: The FILE MANAGER should only be used by a SYSTEM MANAGER as a SINGLE USER.
The FILE MANAGER is a utility for the purpose of condensing the SWORD databases, or repairing a damaged file.
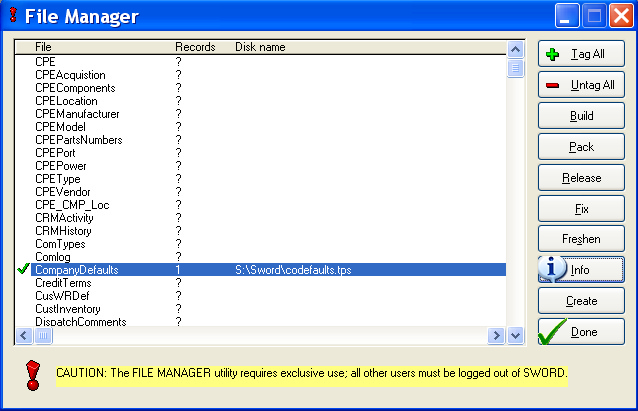
The File Manager is used to keep files in good working order in the event that your computer is improperly shutdown.
[Tag All] is used to select all files.
[UnTag All] is used deselect all files.
Use the Mouse Pointer select or deselect a specific file.
The Check Mark indicates the file has been selected.
[Build] is used to 'Re-index' the selected file(s).
[Pack] is used to remove previously 'deleted' records from the selected file(s).
[Fix] is used to repair the selected file(s). Fix must only be used if the file doesn't come right with Freshen. Don't use Fix on working files, as it can sometimes corrupt them. Fix is your last resort.
[Freshen] is used to create a new file and copy all the old records out the old file and put them in the new file. Freshen is the best for fixing files, for getting rid of deleted records, and re-building keys all in one. This effectively removes all duplicate entries (which might be causing the Build to fail) and also can act as an effective fixing of possibly corrupted files.
[Info] is to look-up the quantity of records in the selected file(s) and show the File Path.
[Create] is used to create a non-existent file.
[Done] closes the File Manager.
If SWORD ENCOUNTERS FILE ACCESS Error message and SWORD closes down?
Unfortunately, magnetically stored data files can get tweaked and or damaged due to break-downs of hardware and network interruptions.
1. Make sure that you are the only user in SWORD when you attempt to correct a file access problem.
2. Identify the offended file name, which typically appears in a window similar to the one that appears to below.
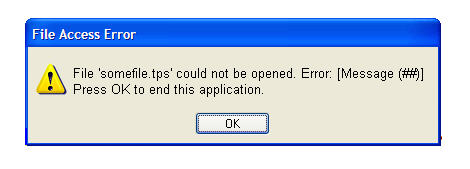
3. Go to the File Manager under the File>Program Administration menu option.
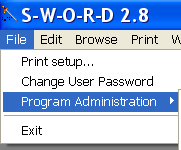
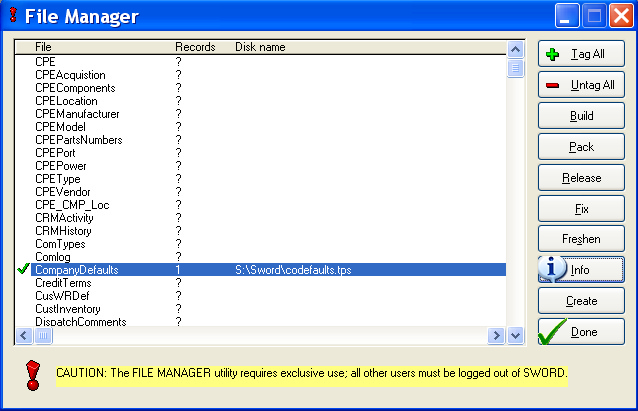
3. Locate the offended file file name in the File Manager browse table and mouse-click or check in the empty space left of the file name.
4. Click on the [ FIX ] button, which will launch a utility application that will compare the file and attempt to recover and/or correct it. The process make take a few moments to a few minutes depending upon the size of the file and the type of corruption that may have occurred. Please wait until the process is complete.
5. Once the file fix process has completed, click on the [ Freshen ] button and wait for the process to complete.
6. Resume using SWORD to learn if the problem reoccurs.
